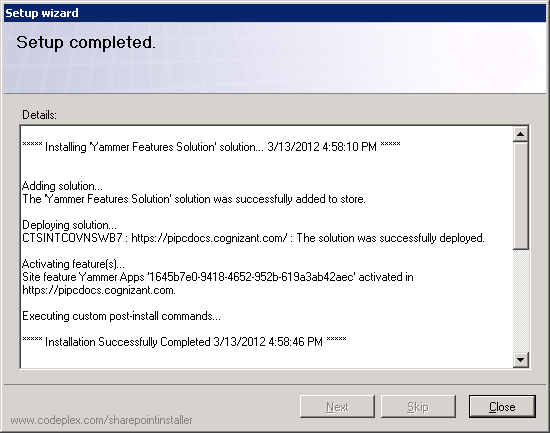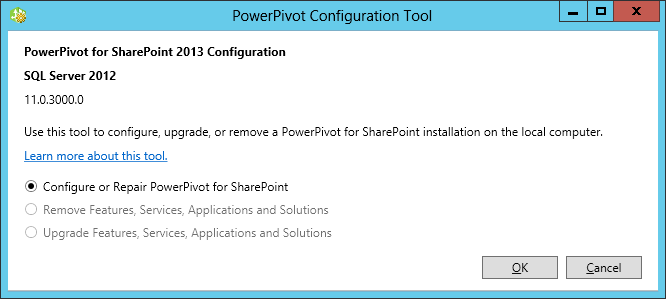Installation and Configuration of PowerPivot integration with SharePoint 2013 in Central Administration
Not able to add the SharePoint mode of Analysis services in existing Instance of SQL server. Due to this, require to rerun the MSSQL Server 2012 with SP1 setup to add the feature.
Prerequisites
- You must be a local administrator to run SQL Server Setup.
- SharePoint Server 2013 enterprise edition is required
for PowerPivot for SharePoint.
- The PowerPivot instance name must be available. You
cannot have an existing PowerPivot-named instance on the computer on
which you are installing Analysis Services in SharePoint mode.
Install PowerPivot for SharePoint
Require to run the MSSQL server 2012 setup to add the features of 'Analysis Services in SharePoint'.
- Double click the setup.exe file of SQL server 2012.
- Choose the option "New SQL Server stand-alone installation or add features to an existing installation" .
- As usual of Microsoft product installation, give next/ok till "Setup Role" page in SQL server installation process.
- In Setup Role page need to select the following option ''SQL Server PowerPivot for SharePoint"

- If dedicated Database engine available in the environment to sharepoint, then no need to choose 'Add SQL Server Database Relational Engine Services to this Installation'
- Instance name is 'ServerName\POWERPIVOT' by default, can't change this, Need to review the same will update if i get the solution related to this.
- On the 'Analysis Configuration page', add the service account which used to configure the SharePoint or excel services in SharePoint.
- Once the installation completed fully just restart the server once.
- After the server restart, To verify the installation Open Microsoft SQL server Management Studio, Connect Analysis service, provide servername\powerpivot. If the you can connect then the installation was successful and ensure service account have access to this instance.
Configure Excel Services for Analysis Services integration
- Open Manage service Application page in SharePoint Central Administration. (SharePoint Central Admin -> Application Management -> Manage Service Applications).
- Select the Excel Service Application and choose manage in the top ribbon.
- On Manage excel service application page select 'Data Model Settings'.
- Click Add Server, Provide servername/POWERPIVOT.
- Once the PowerPivot instance added, restart the Excel services in SharePoint central admin in the mange services in server option.
If SQL Server 2012 Analysis Services are not installed in SharePoint Mode, Then required to follow the below steps.
After installed the SharePoint for POWERPIVOT add on you will get a POWERPIVOT CONFIGURATION TOOL and POWERPIVOT configuration for SHAREPOINT 2013.
Go to START -> Select POWERPIVOT Configuration for Sharepoint 2013, (In windows Server 2012).
Choose the Configure or Repair PowerPivot for SharePoint on First time configuration.
This window will show the list of Solution and feature which going to deploy to the central administration and web application.
Choose the validation option in this window.
Once the validation done, All the features and solutions are flagged with Green color if the flag in red color those won't install and deploy.
After validate once done just run the setup.
Once again you need to confirm the same by choosing the Yes in the below window.
Once the installation completed without error you will get the window pop up.
Consolidation report page will be appear.
After this configuration, Just go to the web application and add the PowerPivot gallery. Enjoy the PowerPivot in SharePoint from Analysis services.