User Profile Configuration (Step by Step Guide)
In this post we will discuss how to configure the User Profile Service application in SharePoint 2013 the same step will suite for SharePoint 2010 as well.
1. Open the Central Admin, Go to System settings and Open “Manage Services on Server”.
2. If User Profile Synchronization service is in Stopped mode, Try to start it.
1. Open the Central Admin, Go to System settings and Open “Manage Services on Server”.
2. If User Profile Synchronization service is in Stopped mode, Try to start it.
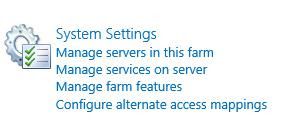
If you clicked the start in User Profile Synchronization Service you will redirect to the Service Account configuration page like the below.
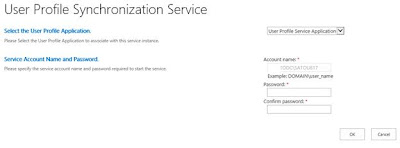
Now
the service is in starting mode mean while you can go to Services.msc and look
on the below service both will disabled mode after some time automatically it
will running with the credentials which provided in central admin for
configuring the user profile synchronization service.
Go
back to the Central Admin -> System Settings -> manage services on Server
and check the User Profile Synchronization service it will in started mode.
Open
the Central Admin -> Application Management -> Manage Service
Applications.
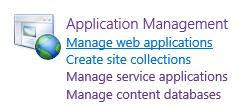
Check
the below service applications are in Started mode. If yes click the User
Profile Service Application (Else Select the User Profile Service Application
and choose the Manage option in the Top ribbon).
Select
the “Configure Synchronization Settings” like the below. Then follow the step
one by one like the below.
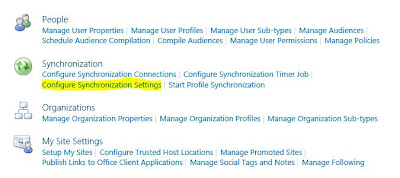
Choose
Use SharePoint Active Directory Import Settings.
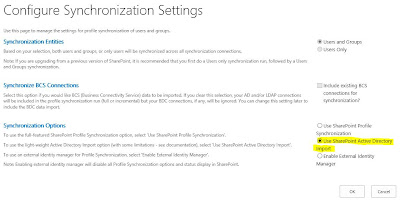
Go to
the Configure Synchronization Connections link
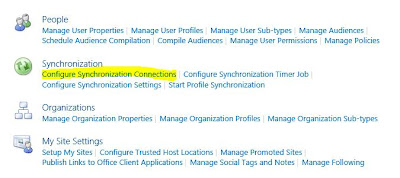
Create
a New Connection like the below.
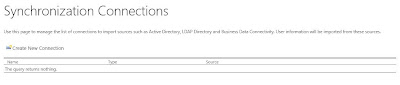
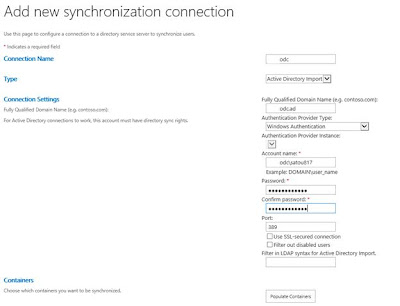
The
account which you entered should have “Replication
Directory Changes” privilege in the domain which you mentioned above.
If the Account doesn’t have that privilege then we won’t sync the profiles from
Active Directory to SharePoint.
Select
the Populate Containers option then you will get like the below and select the
Organizational Unit(OC) which need to import from AD to SharePoint. In my
development I don’t have a too much objects so I selected all.
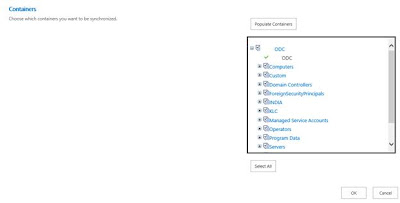
Then
give ok. Once the Synchronization connection has been created, and then
requires starting the Full Synchronization in Manage Service Application. Before
that look the below one which appears in left side of Manage Service
Application page.
It
shows as of now only 4 profiles are available with the SharePoint.
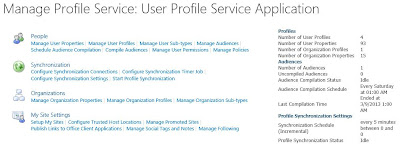
For the first time Synchronization
let choose Full, Else choose Incremental.
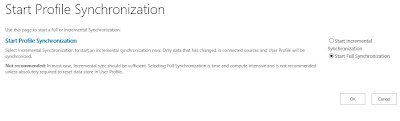
When
started the Full Synchronization in let refresh your page and check how many
has done to check the status of that, it will shows Synchronizing else Idle.
Once
my profile synchronization status come to Idle mode all my profiles from AD
will available in SharePoint. In this scenario totally 5,034 profiles are
synced with the SharePoint.
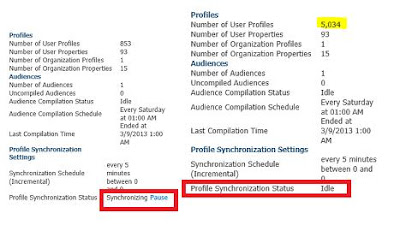
Thanks
a lot, If it helps you kindly post your comment in the below.
Shivashankaran


No comments:
Post a Comment